Generate Crt And Key From Pfx
- Generate Pfx From Crt And Private Key
- Generate Crt And Key From Pfx
- Generate Crt And Key From Pfx 2017
Howto convert a PFX to a seperate .key/.crt file
May 13, 2014 When given.crt and.key files, make a.pfx file 6 years ago May 13, 2014 2 min read Security is an important topic for anything hosted online, and SSL (Secure Sockets Layer) is key when you have information that needs to be transferred securely between a client browsers and a web server.
In this article I’m going to show you the commands you need to convert your .PFX Certificate file to a seperate certificate and keyfile. This article can come in handy when you need to import your certificates on devices like Cisco routers/loadbalancers etc. where you probably need to import the certificates and keyfiles in plain text (unencrypted). My tool of choice (but there might be others) is OpenSSL for Windows, which can be downloaded here
So after you installed OpenSSL you can start it from it’s Bin folder. I’d like to put OpenSSLBin in my path so I can start it from any folder. Fire up a command prompt and cd to the folder that contains your .pfx file. First type the first command to extract the private key:
Openssl pkcs12 -in keyStore.pfx -out keyStore.pem -nodes You can add -nocerts to only output the private key or add -nokeys to only output the certificates. Convert a PEM certificate file and a private key to PKCS#12 (.pfx.p12) openssl pkcs12 -export -out certificate.pfx -inkey privateKey.key -in certificate.crt -certfile CACert.crt. Jan 14, 2019 How to Convert.Crt files to.PFX or.CER, Use this SSL Converter to convert SSL certificates, Create.pfx file from.cer certificate, private key.
openssl pkcs12 -in [yourfile.pfx] -nocerts -out [keyfile-encrypted.key]
What this command does is extract the private key from the .pfx file. Once entered you need to type in the importpassword of the .pfx file. This is the password that you used to protect your keypair when you created your .pfx file. If you cannot remember it anymore you can just throw your .pfx file away, cause you won’t be able to import it again, anywhere!. Once you entered the import password OpenSSL requests you to type in another password, twice!. This new password will protect your .key file.
Now let’s extract the certificate:
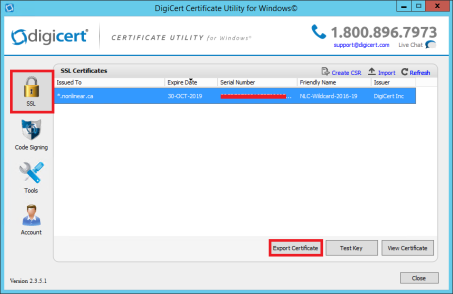
openssl pkcs12 -in [yourfile.pfx] -clcerts -nokeys -out [certificate.crt]/generate-ssh-key-in-windows-8.html.
Just press enter and your certificate appears.
Now as I mentioned in the intro of this article you sometimes need to have an unencrypted .key file to import on some devices. I probably don’t need to mention that you should be carefully. If you store your unencrypted keypair somewhere on an unsafe location anyone can have a go with it and impersonate for instance a website or a person of your company. So always be extra careful when it comes to private keys! Just throw the unencrypted keyfile away when you’re done with it, saving just the encrypted one.
The command:
openssl rsa -in [keyfile-encrypted.key] -out [keyfile-decrypted.key]
Again you need to enter an import password. This time you need to enter the new password that you created in step 1. After that you’re done. You decrypted your private key. In the folder you ran OpenSSL from you’ll find the certifcate (.crt) and the two private keys (encrypted and unencrypted).
Update 07-07-2014:
In some cases you might be forced to convert your private key to PEM format. You can do so with the following command:
openssl rsa -in [keyfile-encrypted.key] -outform PEM -out [keyfile-encrypted-pem.key]
Good Luck!
Tags:
.crtcertificatesconvert pfx tocreate pfx filehowtokeyopensslpfxpkcs12pkirsaLeave a Reply
Security is an important topic for anything hosted online, and SSL (Secure Sockets Layer) is key when you have information that needs to be transferred securely between a client browsers and a web server. In the Windows Cloud VPS hosting world, this means managing the SSL settings within Microsoft Internet Information Services (IIS) – the standard Microsoft web services that are included with Windows Server.
Everyone has heard the expression, when given lemons, make lemonade. In the IIS world, .crt and .key files are the equivalent of lemons since they can not be used in their current form to install an SSL certificate. This post will show you how to turn those files into lemonade or, more appropriately and useful, a pfx file.
As IIS Administrators we find ourselves from time to time (well, in all honesty, pretty much yearly) having to support the renewal and implementation of SSL certificates. In a perfect world, this would be a seamless process. We, the administrators, would create and provide the certificate signing request (CSR) to the responsible purchasing party. The certificate would be purchased and we would be provided the certificate response file from the Certificate Authority (CA) for completing the certificate request and installing the certificate.
Learn how our valet services can save you a fortune in support costs
This is not the way that things always happen. Sometimes we are provided text blobs of the certificate that look like this:
—–BEGIN PRIVATE KEY—–
MIIEvQIBADANBgkqhkiG9w0BAQEFAASCBKcwggSjAgEAAoIBAQC+MWFUhHn7RnDA
TBDa/YEtz7yJSaQHJu0OvcfkLe67Dk3XmJlvlIR1ZSAi3VHEe0tZCbGLUH+QpMfZ
/+CZ/jOqy/T2br0N1+Nz8pXTK2pyWCoWyEuTA1F/KimtJyuBglCXctrxWR4U/Bvg=
—–END PRIVATE KEY—–
—–BEGIN CERTIFICATE—–
MIIFODCCBCCgAwIBAgIQAv9+bZ/eqYYHETW+Sh9SHzANBgkqhkiG9w0BAQUFADBzMQswCQYDVQQG
EwJHQjEbMBkGA1UECBMSR3JlYXRlciBNYW5jaGVzdGVyMRAwDgYDVQQHEwdTYWxmb3JkMRowGAYD
Wtw75qW8mqQXZfa+e7gaVwaQ70uuEuXXmxG6I00=
—–END CERTIFICATE—–
Disclaimer: These are not actual certificate or key blobs but are provided as examples only
Or we may even be provided with the actual files which are noted by the extension .crt and .key. Neither of these can simply be completed within IIS and installed. There is a way to use these files to create a personal information exchange file (.pfx) which can then be imported into IIS. This walkthrough will provide the information necessary to combine the .crt and .key files into a usable .pfx file for IIS.
To complete this process, you will need to use OpenSSL. There are multiple places that you can download OpenSSL for a windows server. I personally use cygwin for all of my open source utilities. You can install utilities such as grep, curl, tail, and of course, OpenSSL within this utility for use on any Windows cloud server.
Cygwin creates a home directory structure in the installation path. For ease of use, we will copy the .crt and .key files into the users home directory on the file system. Adobe illustrator product key generator. On my system, this path is C:appscygwin64homeTerri. After running Cygwin64 Terminal, we are able to list the directory to see the 2 files that we will be working with.
Generate Pfx From Crt And Private Key
The command to be run is (replacing domain.name with your filenames):
When you run the command, you will be prompted to enter an export password. adobe software license agreement This secures the file since the private key is now part of the pfx file. Once you have entered the export password twice, the pfx file is created as you can see when you list the directory again.
Generate Crt And Key From Pfx
This .pfx file can now be imported into IIS for use with the appropriate website.
Generate Crt And Key From Pfx 2017
I hope this blog post can save you some time and some searching if you ever need to perform this function. Keep in mind that this post, along with most everything on our blog, are issues that our “Webteam” perform on a regular basis for our Windows Cloud ServerDedicated Server clients. To learn more, reach out directly at 1-855-780-0955 or Sales@sherweb.com.