Openssl Generate Certificate Key With Ip Address
Server names and IP Addresses always go in the Subject Alternate Name per the IETF and CA/B Forums. Also see How do you sign Certificate Signing Request with your Certification Authority and How to create a self-signed certificate with openssl? – user56041 Nov 9 '16 at 12:21. Jan 22, 2018 This post explains how to generate self signed certificates with SAN – Subject Alternative Names using openssl.It is a common but not very funny task, only a minute is needed when using this method. The example below generates a certificate with two SubAltNames: mydomain.com and www.mydomain.com. Generate SSL certificates with IP SAN. GitHub Gist: instantly share code, notes, and snippets. # Generate the certificate authority that we'll use as the root for.
-->The Application Gateway v2 SKU introduces the use of Trusted Root Certificates to allow backend servers. This removes authentication certificates that were required in the v1 SKU. The root certificate is a Base-64 encoded X.509(.CER) format root certificate from the backend certificate server. It identifies the root certificate authority (CA) that issued the server certificate and the server certificate is then used for the TLS/SSL communication.
Application Gateway trusts your website's certificate by default if it's signed by a well-known CA (for example, GoDaddy or DigiCert). You don't need to explicitly upload the root certificate in that case. For more information, see Overview of TLS termination and end to end TLS with Application Gateway. However, if you have a dev/test environment and don't want to purchase a verified CA signed certificate, you can create your own custom CA and create a self-signed certificate with it.
Note
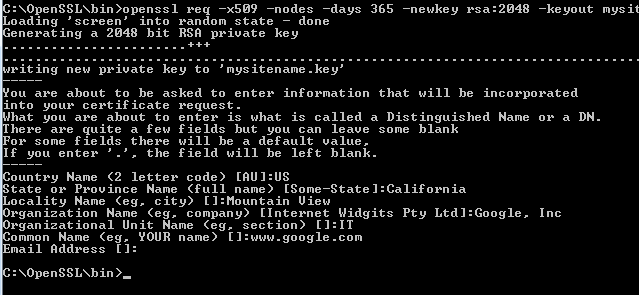
Self-signed certificates are not trusted by default and they can be difficult to maintain. Also, they may use outdated hash and cipher suites that may not be strong. For better security, purchase a certificate signed by a well-known certificate authority.
In this article, you will learn how to:
- Create your own custom Certificate Authority
- Create a self-signed certificate signed by your custom CA
- Upload a self-signed root certificate to an Application Gateway to authenticate the backend server
Prerequisites
OpenSSL on a computer running Windows or Linux
While there could be other tools available for certificate management, this tutorial uses OpenSSL. You can find OpenSSL bundled with many Linux distributions, such as Ubuntu.
A web server
For example, Apache, IIS, or NGINX to test the certificates.
An Application Gateway v2 SKU
If you don't have an existing application gateway, see Quickstart: Direct web traffic with Azure Application Gateway - Azure portal.
Create a root CA certificate
Create your root CA certificate using OpenSSL.
Create the root key
Sign in to your computer where OpenSSL is installed and run the following command. This creates a password protected key.
At the prompt, type a strong password. For example, at least nine characters, using upper case, lower case, numbers, and symbols.
Create a Root Certificate and self-sign it
Use the following commands to generate the csr and the certificate.
The previous commands create the root certificate. You'll use this to sign your server certificate.
When prompted, type the password for the root key, and the organizational information for the custom CA such as Country, State, Org, OU, and the fully qualified domain name (this is the domain of the issuer).
Create a server certificate
Next, you'll create a server certificate using OpenSSL.
Create the certificate's key
Use the following command to generate the key for the server certificate.
Create the CSR (Certificate Signing Request)
The CSR is a public key that is given to a CA when requesting a certificate. The CA issues the certificate for this specific request.
Note
The CN (Common Name) for the server certificate must be different from the issuer's domain. For example, in this case, the CN for the issuer is www.contoso.com and the server certificate's CN is www.fabrikam.com.
Use the following command to generate the CSR:
When prompted, type the password for the root key, and the organizational information for the custom CA: Country, State, Org, OU, and the fully qualified domain name. This is the domain of the website and it should be different from the issuer.
Generate the certificate with the CSR and the key and sign it with the CA's root key
Use the following command to create the certificate:
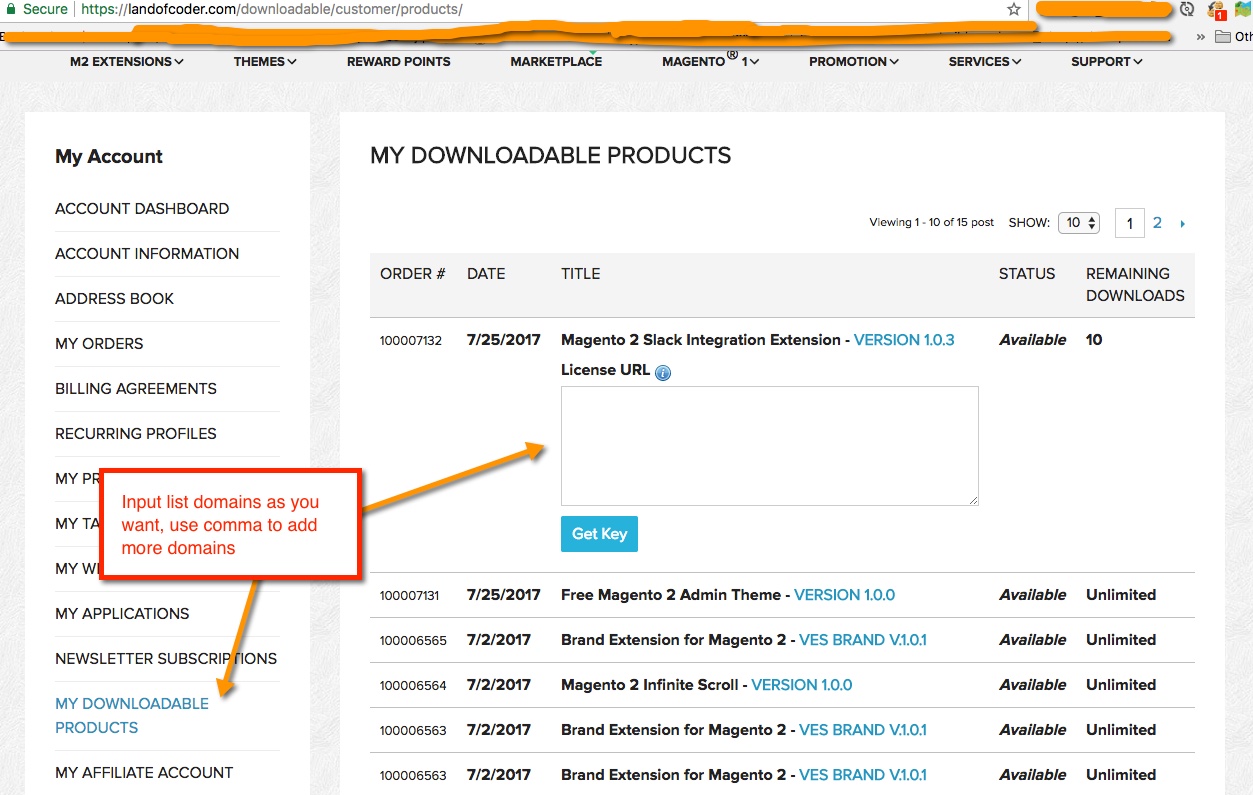
Verify the newly created certificate
Use the following command to print the output of the CRT file and verify its content:
Verify the files in your directory, and ensure you have the following files:
- contoso.crt
- contoso.key
- fabrikam.crt
- fabrikam.key
Configure the certificate in your web server's TLS settings
In your web server, configure TLS using the fabrikam.crt and fabrikam.key files. If your web server can't take two files, you can combine them to a single .pem or .pfx file using OpenSSL commands.
IIS
For instructions on how to import certificate and upload them as server certificate on IIS, see HOW TO: Install Imported Certificates on a Web Server in Windows Server 2003.
For TLS binding instructions, see How to Set Up SSL on IIS 7.
Apache
The following configuration is an example virtual host configured for SSL in Apache:
NGINX
The following configuration is an example NGINX server block with TLS configuration:
Access the server to verify the configuration
Add the root certificate to your machine's trusted root store. When you access the website, ensure the entire certificate chain is seen in the browser.
Note
It's assumed that DNS has been configured to point the web server name (in this example, www.fabrikam.com) to your web server's IP address. If not, you can edit the hosts file to resolve the name.
Browse to your website, and click the lock icon on your browser's address box to verify the site and certificate information.
Verify the configuration with OpenSSL
Or, you can use OpenSSL to verify the certificate.
Upload the root certificate to Application Gateway's HTTP Settings
To upload the certificate in Application Gateway, you must export the .crt certificate into a .cer format Base-64 encoded. Since .crt already contains the public key in the base-64 encoded format, just rename the file extension from .crt to .cer.
Azure portal
To upload the trusted root certificate from the portal, select the HTTP Settings and choose the HTTPS protocol.
Azure PowerShell
Or, you can use Azure CLI or Azure PowerShell to upload the root certificate. The following code is an Azure PowerShell sample.
Note
The following sample adds a trusted root certificate to the application gateway, creates a new HTTP setting and adds a new rule, assuming the backend pool and the listener exist already.
Verify the application gateway backend health
- Click the Backend Health view of your application gateway to check if the probe is healthy.
- You should see that the Status is Healthy for the HTTPS probe.
Next steps
To learn more about SSLTLS in Application Gateway, see Overview of TLS termination and end to end TLS with Application Gateway.
Updated by Lukas SabotaWritten by Linode
Openssl Generate Certificate Key With Ip Address List
Report an Issue View File Edit File
If you’re generating your own SSL certificates, you may wish to create a certificate that is valid for multiple DNS names. Using this approach, you can host multiple SSL sites on a single IP address. https://Can-You-Use-A-Pc-Controller-For-Ppsspp.peatix.com/. We assume you’ve completed the steps detailed in our getting started guide, and that you’re logged into your Linode as root via an SSH session.
Install OpenSSL
Issue the following command to install required packages for OpenSSL, the open source SSL toolkit.
Debian/Ubuntu users:
CentOS/Fedora users:
Generate the Certificate
Edit the file openssl.cnf, inserting the following line immediately before the “HOME” entry. On Debian and Ubuntu systems this file can found at /usr/lib/ssl/openssl.cnf, on CentOS and Fedora it can be found at /etc/pki/tls/openssl.cnf.
- openssl.cnf
Change “example.com” to match the domain name used for your server’s fully qualified domain name (FQDN). Next, add the following line immediately after the [ v3_req ] and [ v3_ca ] section markers.
- openssl.cnf
These statements instruct OpenSSL to append your default support email address to the SAN field for new SSL certificates if no other alternate names are provided. The environment variable “SAN” will be read to obtain a list of alternate DNS names that should be considered valid for new certificates.
At the shell prompt, issue the following command to declare the names domain names that you want to include in your certificate:
Substitute your own domain names for “firstsite.org” and “secondsite.org”, adding additional domains delimited by commas. For convenience sake, we’re including the base domains for each site here (this prevents errors that would otherwise occur if the user doesn’t type the “www” part).
Issue the following command to generate the certificate itself. Note that this command should be issued on a single line, without the backslash (e.g. ):
OpenSSL will ask you for several configuration values. Enter values appropriate for your organization and server, as shown here. This example will create a certificate valid for 365 days; you may wish to increase this value. We’ve specified the FQDN (fully qualified domain name) of the Linode for the “Common Name” entry, as this certificate will be used for generic SSL service.
Generate Certificate Request Openssl
You’ll need to configure the applicable server software on your Linode to use the newly generated certificate. After accepting an initial warning regarding the certificate for the first domain you access over SSL, you should be able to access the domains you specified over SSL without further warnings.
More Information
You may wish to consult the following resources for additional information on this topic. While these are provided in the hope that they will be useful, please note that we cannot vouch for the accuracy or timeliness of externally hosted materials.
Join our Community
This guide is published under a CC BY-ND 4.0 license.