Generate Ssh Key Without Putty
Table of Contents
How to Generate SSH Keys on PuTTY. SSH keys are one of the most secure SSH authentication options. It is definitely more secure than the usual SSH password authentication. Therefore, it is highly recommended to use SSH Key authentication method for connections to your servers. PuTTYgen is an key generator tool for creating SSH keys for PuTTY. It is analogous to the ssh-keygen tool used in some other SSH implementations. The basic function is to create public and private key pairs. PuTTY stores keys in its own format in.ppk files. However, the tool can also convert keys to and from other formats. Documentation remote-access ssh passwordless Passwordless SSH access. It is possible to configure your Pi to allow your computer to access it without providing a password each time you try to connect. To do this you need to generate an SSH key: Check for existing SSH keys. To generate an SSH key with PuTTYgen, follow these steps: Open the PuTTYgen program. For Type of key to generate, select SSH-2 RSA. Click the Generate button. Move your mouse in the area below the progress bar. Type a passphrase in the Key passphrase field. Click the Save private key button to save the private key.
Putty Connect Ssh Key
Documentation remote-access ssh passwordless Passwordless SSH access. It is possible to configure your Pi to allow your computer to access it without providing a password each time you try to connect. To do this you need to generate an SSH key: Check for existing SSH keys.
Introduction
SSH can handle authentication using a traditional username and password combination or by using a public and private key pair. The SSH key pair establishes trust between the client and server, thereby removing the need for a password during authentication. While not required, the SSH private key can be encrypted with a passphrase for added security.
The PuTTY SSH client for Microsoft Windows does not share the same key format as the OpenSSH client. Therefore, it is necessary to create a new SSH public and private key using the PuTTYgen tool or convert an existing OpenSSH private key.
Requirements
- PuTTY SSH client for Microsoft Windows
- Remote server accessible over OpenSSH
May 05, 2014 Install putty and generate ssh key to auto log in to Ubuntu server 14 Table of contents: 1. Putty generate ssh key, putty ssh key authentication, putty ssh keys, putty ssh key generator, putty. May 05, 2019 This tutorial explains how to generate SSH keys on Windows with PuTTYgen. We will also show you how to set up an SSH key-based authentication and connect to your remote Linux servers without entering a password. Download PuTTYgen # PuTTYgen is an open-source utility that allows you to generate SSH keys for the most popular Windows SSH client PuTTY.
Install PuTTY and PuTTYgen
Both PuTTY and PuTTYgen are required to convert OpenSSH keys and to connect to the server over SSH. These two tools can be downloaded individually or, preferably, as a Windows installer from the PuTTY Download Page.
Once the PuTTY Windows installer is downloaded, double-click the executable in the Download folder and follow the installation wizard. The default settings are suitable for most installations. https://loyuf.over-blog.com/2020/10/konica-minolta-bizhub-c224-user-manual.html. Both PuTTY and PuTTYgen should now be accessible from the Windows Programs list.
Use Existing Public and Private Keys
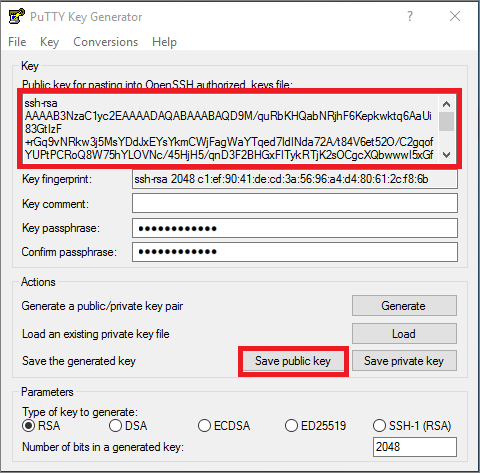
If you have an existing OpenSSH public and private key, copy the id_rsa key to your Windows desktop. Steam geometry dash unlimited key generator. This can be done by copying and pasting the contents of the file or using an SCP client such as PSCP which is supplied with the PuTTY install or FileZilla.
Next launch PuTTYgen from the Windows Programs list.
- Click
Conversionsfrom the PuTTY Key Generator menu and selectImport key. - Navigate to the OpenSSH private key and click
Open. - Under
Actions/Save the generated key, selectSave private key. - Choose an optional passphrase to protect the private key.
- Save the private key to the desktop as
id_rsa.ppk.
If the public key is already appended to the authorized_keys file on the remote SSH server, then proceed to Connect to Server with Private Key.
Otherwise, proceed to Copy Public Key to Server.
Create New Public and Private Keys
Launch PuTTYgen from the Windows Programs list and proceed with the following steps.
- Under
Parameters, increase theNumber of bits in a generated key:to a minimum value of 2048. - Under
Actions/Generate a public/private key pair, clickGenerate. - You will be instructed to move the mouse cursor around within the PuTTY Key Generator window as a randomizer to generate the private key.
- Once the key information appears, click
Save private keyunderActions/Save the generated key. - Save the private key to the desktop as
id_rsa.ppk. - The box under
Key/Public key for pasting into OpenSSH authorized_keys file:contains the public key.
Generate Ssh Key Aix
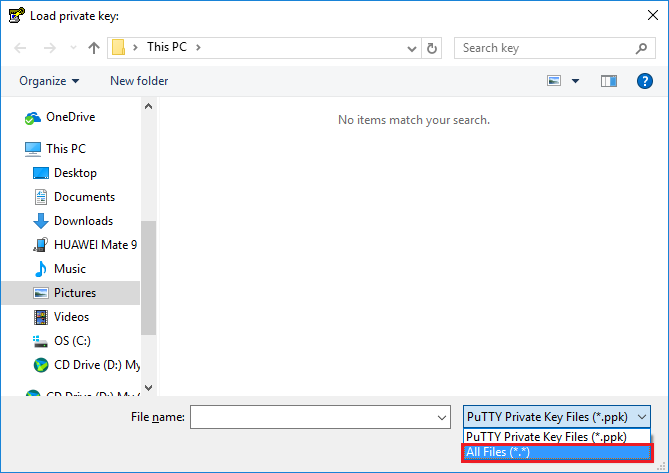
Copy Public Key to Server
Generate Ssh Key Without Putty Key
The OpenSSH public key is located in the box under Key / Public key for pasting info OpenSSH authorized_keys file:. The public key begins with ssh-rsa followed by a string of characters.
- Highlight entire public key within the PuTTY Key Generator and copy the text.
- Launch PuTTY and log into the remote server with your existing user credentials.
Use your preferred text editor to create and/or open the
authorized_keysfile:Paste the public key into the
authorized_keysfile.Windows 7 ultimate key generator online. Save the file and close the text editor.
Adjust the permissions of the
authorized_keysfile so that the file does not allow group writable permissions.Logout of the remote server.
Connect to Server with Private Key
Now it is time to test SSH key authentication. The PuTTYgen tool can be closed and PuTTY launched again.
- Enter the remote server Host Name or IP address under
Session. - Navigate to
Connection>SSH>Auth. - Click
Browse.underAuthentication parameters/Private key file for authentication. - Locate the
id_rsa.ppkprivate key and clickOpen. - Finally, click
Openagain to log into the remote server with key pair authentication.