Generate Ssh Key Using Git Bash
- Gerrit Tutorial
- Generating Your SSH Public Key. Many Git servers authenticate using SSH public keys. In order to provide a public key, each user in your system must generate one if they don’t already have one. This process is similar across all operating systems. First, you should check to make sure you don’t already have a key.
- SSH keys are a way to identify trusted computers, without involving passwords. The steps below will walk you through generating an SSH key and adding the public key to the server. Step 1: Check for SSH Keys First, check for existing SSH keys on your computer. Open Git Bash, Cygwin, or Terminal, etc.
- That being said, many Git servers authenticate using SSH public keys. In order to provide a public key, each user in your system must generate one if they don’t already have one. This process is similar across all operating systems. First, you should check to make sure you don’t already have a key.
- Here is the command. Ssh-keygen -t rsa -b 4096 -C 'your github's email' # Creates a new ssh key # Generating public/private rsa key pair. This will generate a key for you.You have to copy that and insert into your Github's account (just one time). Steps how to do It.
If you have GitHub Desktop installed, you can use it to clone repositories and not deal with SSH keys. It also comes with the Git Bash tool, which is the preferred way of running git commands on Windows. Ensure the ssh-agent is running: If you are using the Git Shell that's installed with GitHub Desktop, the ssh-agent should be running. Jul 14, 2019 To connect using the SSH protocol, you need an SSH key pair (one private and the other public). If you have never used SSH, you can safely skip this topic and move on to the next. If you have ever used SSH (for instance, to remotely access a server), probably you already have an SSH key pair, in which case you don’t need to generate a new key.
- Setting up Git
Generate Ssh Key Using Git Bash Free
- Set Up SSH Keys in Gerrit
- Prepare to work with Gerrit
- How to Submit a Patch
- How Code is reviewed in Gerrit
- Gerrit Useful Resources
- Selected Reading
SSH stands for Secure Shell or sometimes Secure Socket Shell protocol used for accessing network services securely from a remote computer. You can set the SSH keys to provide a reliable connection between the computer and Gerrit.
You can check the existing SSH key on your local computer using the following command in Git Bash −
After clicking the enter button, you will see the existing SSH key as shown in the following image −
If you don't find any existing SSH key, then you need to create a new SSH key. Cd key generator need for speed carbon.
Generating New SSH Key
You can generate a new SSH key for authentication using the following command in Git Bash −
If you already have a SSH key, then don't a generate new key, as they will be overwritten. You can use ssh-keygen command, only if you have installed Git with Git Bash.
When you run the above command, it will create 2 files in the ~/.ssh directory.
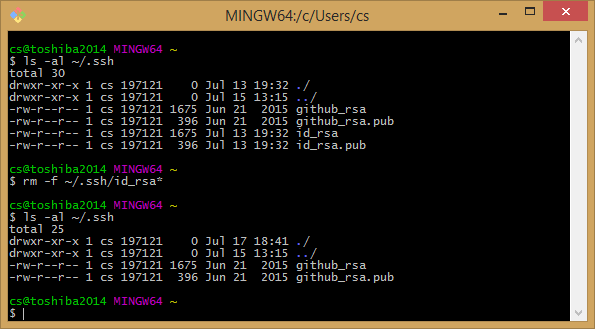
~/.ssh/id_rsa − It is private key or identification key.
~/.ssh/id_rsa.pub − It is a public tv.
Hi there! This post will be pretty straightforward and will cover Windows, Mac, and Linux, so if you don’t know how to do it already, read on.
Windows
Generate Ssh Key Git Bash
Just follow these 5 steps:
- Go to this address, and download Git for Windows, after the download install it with default settings
- Open Git Bash that you just installed (Start->All Programs->Git->Git Bash)
- Type in the following: ssh-keygen -t rsa (when prompted, enter password, key name can stay the same)
- Open file your_home_directory/.ssh/id_rsa.pub with your favorite text editor, and copy contents to your Git repository’s keys field (GitHub, beanstalk, or any other repository provider), under your account.
- Be sure that you don’t copy any whitespace while copying public key’s content (id_rsa.pub)
Note: your_home_directory is either C:Usersyour_username (on Windows Vista / 7 / 8 / 10), or C:Documents and Settingsyour_username (on Windows XP)
Mac
Follow these 5 steps:
- Start the terminal
- Navigate to your home directory by typing: cd ~/
- Execute the following command: ssh-keygen -t rsa (when prompted, enter password, key name can stay the same)
- Open the file you’ve just created ~/.ssh/id_rsa.pub with your favorite text editor, and copy contents to your Git repository’s keys field (GitHub, beanstalk, or any other repository provider), under your account.
- Be sure that you don’t copy any whitespace while copying public key’s content (id_rsa.pub)
Linux (Ubuntu)
Follow these 5 steps:
Add Ssh Key Git Bash
- Open console
- cd ~
- ssh-keygen -t rsa (when prompted, enter password, key name can stay the same)
- open file /home/your_username/.ssh/id_rsa.pub with your favorite text editor, and copy contents to your Git repository’s keys field (GitHub, beanstalk, or any other repository provider), under your account.
- Be sure that you don’t copy any whitespace while copying public key’s content (id_rsa.pub)
Additional info
When you create private/public SSH keys on your machine (that’s what you did in the above steps), it’s not enough. You need to give your public key to the repository in order to pair the Git server with your local machine (that’d be steps 4. and 5. above).
Most of the popular repositories will give you web interface access to the application, and here’s how it looks like on Github:
After this step, you’re ready to start using Git.
Conclusion
I hope this wasn’t too complicated to follow, and also I hope it was helpful to someone!
Cheers!
____________________________________________________________________________________________
Note! This article was revised on Jul 26, 2019. The original article was posted in 2011 by Mladen Lotar.