Generate Sha1 Key Android Studio
Dec 17, 2017 Generate debug SHA1 key using Android Studio for Firebase, Facebook, Google Maps etc - Duration: 1:26. Opus LabWorks 3,785 views. Oct 13, 2017 As of Android Studio 2.2, SHA-1 fingerprint can be obtained from inside the IDE itself. The most common way developers use to find the fingerprint is shooting up the console/terminal/cmd prompt. Dec 29, 2015 The easiest way to generate the SHA1 Fingerprint in AndroidStudio. To generate an API key from google console, you need to provide the. Generate the SHA1 hash of any string. This online tool allows you to generate the SHA1 hash from any string. SHA1 is more secure than MD5. Dec 17, 2017 How to get SHA-1 key fingerprint in Android Studio and command/what is SHA-1? Generate debug SHA1 key using Android Studio for Firebase, Facebook, Google Maps etc - Duration: 1:26.
- Jul 08, 2018 Step 3: Generating SHA-1. Now you can easily navigate to the Gradle tab on the right side of Android Studio and run the signingReport task.
- Sep 21, 2015 Generate SHA1 fingerprint of release keystore using keytool http://android-er.blogspot.com/2015/09/generate-sha1-fingerprint-of-release.html.
In Preparing an App for Releasethe Archive Manager was used to build the app and place it in an archive forsigning and publishing. This section explains how to create an Androidsigning identity, create a new signing certificate for Androidapplications, and publish the archived app ad hoc to disk. Theresulting APK can be sideloaded into Android devices without goingthrough an app store.
In Archive for Publishing,the Distribution Channel dialog presented two choices fordistribution. Select Ad-Hoc:
In Archive for Publishing,the Sign and Distribute.. dialog presented us with two choices fordistribution. Select Ad-Hoc and click Next:
Create a New Certificate
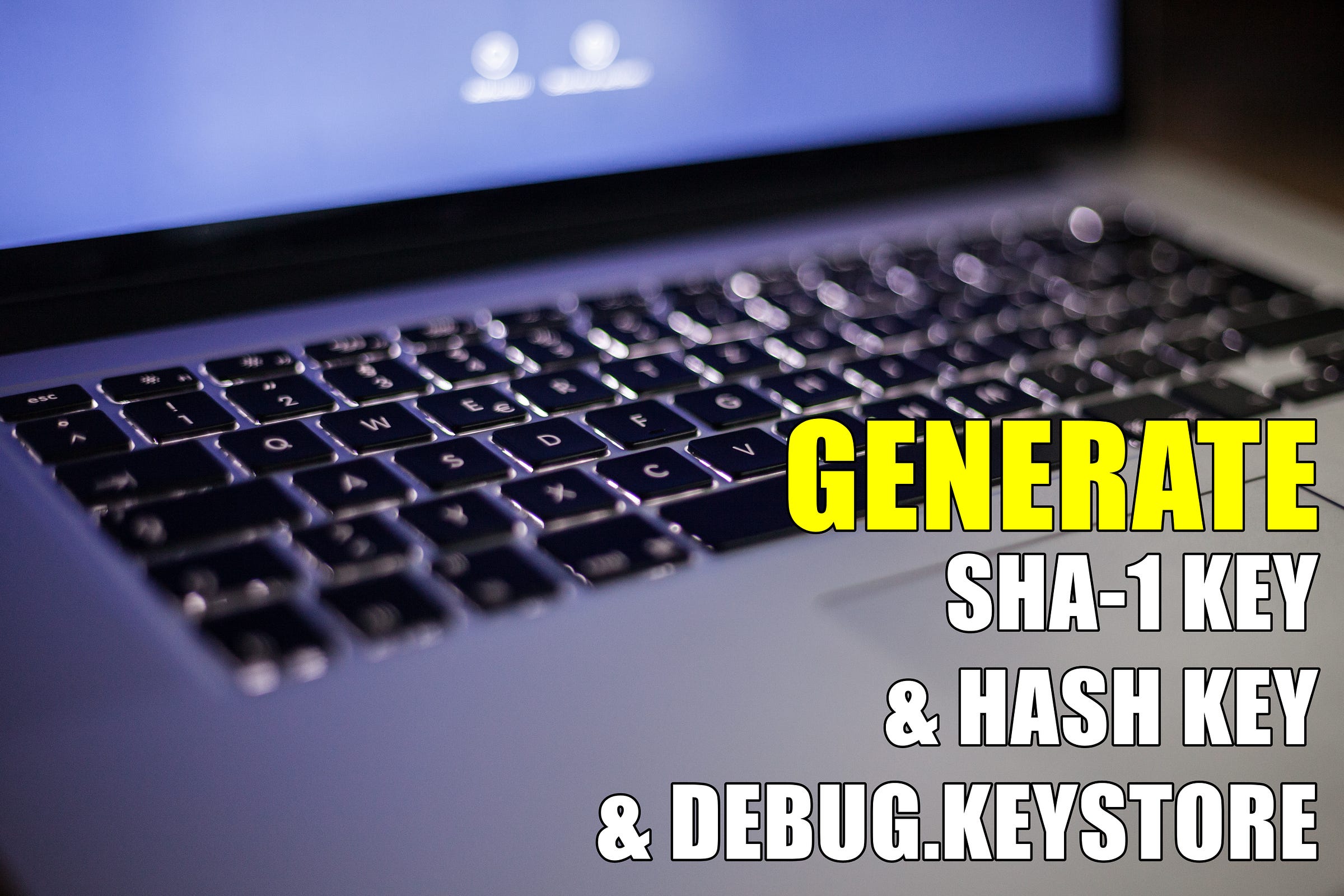
After Ad-Hoc is selected, Visual Studio opens the SigningIdentity page of the dialog as shown in the next screenshot. Topublish the .APK, it must first be signed with a signing key (alsoreferred to as a certificate).
An existing certificate can be used by clicking the Import button and then proceeding toSign the APK. Otherwise, click the click the+ button to create a new certificate:
The Create Android Key Store dialog is displayed; use this dialogto create a new signing certificate that can use for signingAndroid applications. Enter the required information (outlined in red)as shown in this dialog:
The following example illustrates the kind of information that must be provided. Click Create to create the new certificate:
The resulting keystore resides in the following location:
C:UsersUSERNAMEAppDataLocalXamarinMono for AndroidKeystoreALIASALIAS.keystore
For example, using chimp as the alias, the above steps would create a new signingkey in the following location:
C:UsersUSERNAMEAppDataLocalXamarinMono for AndroidKeystorechimpchimp.keystore
Note
Be sure to back up the resulting keystore file and password in asafe place – it is not included in the Solution. If you lose yourkeystore file (for example, because you moved to another computer orreinstalled Windows), you will be unable tosign your app with the same certificate as previous versions.
For more information about the keystore, seeFinding your Keystore's MD5 or SHA1 Signature.
After clicking Ad-Hoc, Visual Studio for Mac opens the Android SigningIdentity dialog as shown in the next screenshot. To publish the .APK,it must first be signed it with a signing key (also referred to as acertificate). If a certificate already exists, click the Import anExisting Key button to import it and then proceed toSign the APK Otherwise, click the Create a NewKey button to create a new certificate:
The Create New Certificate dialog is used to create a new signingcertificate that can be used for signing Android applications. ClickOK after entering in the necessary information:
The resulting keystore resides in the following location:
~/Library/Developer/Xamarin/Keystore/alias/alias.keystore
For example, the above steps might create a new signingkey in the following location:
~/Library/Developer/Xamarin/Keystore/chimp/chimp.keystore
Note
Be sure to back up the resulting keystore file and password in asafe place – it is not included in the Solution. Bria stretto download for mac. If you lose yourkeystore file (for example, because you moved to another computer orreinstalled macOS), you will be unable tosign your app with the same certificate as previous versions.
For more information about the keystore, seeFinding your Keystore's MD5 or SHA1 Signature.
Sign the APK
When Create is clicked, a new key store (containing a newcertificate) will be saved and listed under Signing Identity as shownin the next screenshot. To publish an app on Google Play, clickCancel and go toPublishing to Google Play.To publish ad-hoc, select the signing identity to use for signing andclick Save As to publish the app for independent distribution. Forexample, the chimp signing identity (created earlier) is selectedin this screenshot:
Next, the Archive Manager displays the publishing progress. Whenthe publishing process completes, the Save As dialog opens to askfor a location where the generated .APK file is to bestored:
Navigate to the desired location and click Save. If the keypassword is unknown, the Signing Password dialog will appear toprompt for the password for the selected certificate:
After the signing process completes, click Open Distribution:
This causes Windows Explorer to open the folder containing thegenerated APK file. At this point, Visual Studio has compiled theXamarin.Android application into an APK that is ready for distribution.The following screenshot displays an example of the ready-to-publishapp, MyApp.MyApp.apk:
As seen here, a new certificate was added to the key store. To publishan app on Google Play, click Cancel and go toPublishing to Google Play.Otherwise click Next to publish the app ad-hoc (for independentdistribution) as shown in this example:
The Publish as Ad Hoc dialog provides a summary of the signed appbefore it is published. If this information is correct, clickPublish.
The Output APK file dialog will save the APK to the path specified. Click Save.
Next, enter the password for the certificate (the password that wasused in the Create New Certificate dialog) and click OK:
The APK is signed with the certificate and saved to the specifiedlocation. Click Reveal in Finder:
This opens the finder to the location of the signed APK file:
The APK is ready to copy from the finder and send to its finaldestination. It's a good idea to install the APK on an Android deviceand try it out before distribution. SeePublishing Independentlyfor more information about publishing an ad-hoc APK.
Next Steps
After the application package has been signed for release, it must bepublished. The following sections describe several ways to publishan application.
Authorizing requests on Android differs from other authorization workflowsbecause of the integration withGoogle Play services.Unlike other workflows, authorization on Android uses a SHA1 fingerprint andpackage name to identify your app instead of a client ID and client secret.
For an example of authorization with Android, see theAndroid Quickstart. For more information onAndroid development, see theAndroid documentation.
Note: This guide assumes you have already created and configured an Androidproject. For an example of creating a project, see theAndroid Quickstart.Generate the signing certificate fingerprint and register your application
If you haven't already registered your application with the Google API Console, then set up a project and application in the API Console. The system guides you through the process of choosing or creating a project and registering a new application, and it automatically activates the API for you.
If you've already registered your application with the API Console, then follow this procedure instead:
In a terminal, run the Keytoolutility to get the SHA1 fingerprint for your digitally signed.apk file's public certificate.Note: For the debug.keystore, thepassword is android. For Eclipse, the debug keystore is typicallylocated at ~/.android/debug.keystore.The Keytool prints the fingerprint to the shell. For example:
Copy the SHA1 fingerprint, which is highlighted in the example above.
Important: When you prepare to release your app to your users, follow these steps again and create a new OAuth 2.0 client ID for your production app. For production apps, use your own private key to sign the production app's.apk file. For more information, see Signing your applications.Next, create credentials appropriate to your project in theGoogle API Console:

- Open the Credentials page in the API Console.
Follow these steps if your application needs to submit authorized requests:
- Click Create credentials > OAuth client ID.
- Select Android.
- In the Package name field, enter your Android app'spackage name.
- Paste the SHA1 fingerprint into the form where requested.
- Click Create.
Otherwise, follow the steps below, which are for applications that only need to make unauthorized API calls:
- Click Create credentials > API key.
- Select Android key.
- Paste the SHA1 fingerprint into the form where requested.
- Type your Android app'spackage nameinto the form where requested.
- Click Create.
Connecting and Authorizing the Google Drive Android API
Authorization for the Google Drive Android API is handled by theGoogleSignInClient. Thisis typically created in an activity'sonCreate() method.
drive.file anddrive.appfolderauthorization scopes. If your applicationrequires additional permissions or features not yet available in the DriveAndroid API, you must use theGoogle APIs Java Client.To get the account for the current user, you need to callGoogleSignInClient.getGoogleSignInAccountFromIntent()The getGoogleSignInAccountFromIntent() method returns aTask object. In the success handlerfor the Task object, you can access theGoogleSignInAccountassociated with the current user.
Once you have the GoogleSignInAccount object, you can then create an instanceof theDriveClientandDriveResourceClientclasses, which allow you to access the contents of the user's Drive.
The following code snippet demonstrates one technique for accessinga GoogleSignInAccount from the success listener of a Task object.It also demonstrates how to instantiate a DriveClient andDriveResourceClient object after sign-in has succeeded.
Connecting and Authorizing with the Google APIs Java Client
In some cases, applications may need to use theGoogle Drive web serviceto access additional features or access broader scopes than what is availablein the Google Drive Android API. In these cases, your application must usethe Google APIs Client Library for Java.
This code sample demonstrates instantiating the Drive service to send requests.Note that at this point, you have not yet authenticated the user's credentialsor requested authorization to access their Drive files.
Authorization happens in response to receiving an error when sending a request. Yourapp must be prepared to catch the UserRecoverableAuthIOException. This meansthe user needs to authorize the app.
The following code sample demonstrates how to handle this exception.
Upon completion, your app should either go back to sending the request (user granted access),allow the user to select an alternate account, or display an appropriate message.
Generate Sha1 Key Android Studio 1
Next steps
Generate Sha1 Key Android Studio Code
Now that your application is authorized, you can create and openfiles and folders, orquery for files.